Cannot Remove Game Pigeon Form My Ipad
Apple’s Game Center is included on iPhone, iPad, and Mac. It’s a social gaming service for games on Apple’s platforms. With Game Center, you might see friend invites, game invites, and other notifications — but you can disable all that and never see a Game Center notification again. In the iTunes app on a Windows PC: Click the iPad button near the top left of the iTunes window, click Summary, then select “Sync with this device over Wi-Fi” (in Options). By default, whenever iPad is plugged into power and is connected over Wi-Fi to your Mac or to iTunes on your Windows PC, the computer syncs your selected content to iPad.
Delete music and music videos
- To delete music from your iPhone, iPad, or iPod touch, use the Apple Music app or the Settings app.
- To delete music from your Mac or Android device, use the Apple Music app.
How to delete items in the Apple Music app
- Open the Apple Music app and find the item that you want to delete. If you see the download button next to the item, the item is stored in the cloud, not on your device. When items are stored in the cloud, they don't use any storage on your device.
- On your Mac, hover your pointer over the item, then click the More options button that appears.
Or on your iPhone, iPad, or Android phone, press and hold the item that you want to delete. - Tap or click Remove.
- From the menu that appears, choose Remove or Remove Download. Or choose 'Delete from Library' to remove the item from all devices that you use with Apple Music.
How to delete music in Settings on your iPhone, iPad, or iPod touch
- Open the Settings app.
- Tap General, then tap iPhone Storage or iPad Storage.
- Scroll to Music, then tap it.
- Swipe left on any artist, album, or song. Or if you want to delete all music, swipe left on All Songs.
- Tap Delete.
More about deleting music that you purchased
If you deleted an item from your device and you don't want the item to stream to your device or appear in the cloud, hide the item.
If you used your computer and a USB cable to manually sync the music or music videos to your iPhone, iPad, or iPod touch, turn off syncing.
Delete movies and TV shows
- To delete videos that you downloaded to your iPhone, iPad, or iPod touch, use the Apple TV app or the Settings app.
- To delete videos that you downloaded to your Mac, use the Apple TV app.
Delete items in the Apple TV app
- Open the Apple TV app.
- Tap or click Library.
- To delete an item from your Mac, hover your pointer over the item, click the More options button , then click Remove Download.
To delete an item on your iPhone, iPad, or iPod touch, tap Downloaded, swipe left on the item, tap Delete, then Delete Download.
Delete movies or TV shows in Settings on your iPhone, iPad, or iPod touch
- Open the Settings app.
- Tap General, then tap iPhone Storage or iPad Storage.
- Scroll to TV, tap it, then tap Review Apple TV Downloads. If you don't see Review Apple TV Downloads, you don't have anything downloaded to your device.
- Find the movie, show, or episode that you want to delete, then swipe left on it and tap Delete.
If you can't delete your movies or TV shows
If you see the download button next to the item, the item is stored in the cloud and isn't using storage on your device. If you don't want the item to appear in the cloud, hide the item.
If you used your computer and a USB cable to manually sync movies and TV shows to your iPhone, iPad, or iPod touch, turn off syncing.
/how-do-i-play-20-questions-on-game-pigeon.html. Movie rentals automatically delete at the end of the rental period.
Delete apps and other media
Learn more
- Because you don't download media on your Apple TV, you can't delete songs or shows from your Apple TV. But if you don't want to see a song, movie, or TV show on your Apple TV, use your computer to hide it.
- Learn how to check the storage on your iPhone, iPad, or iPod touch, or how to free up storage space on your Mac.
- Learn how to redownload items that you purchased.
- Depending on your country or region, you might not be able to buy or download certain types of media. Learn what's available in your country or region.
Cannot Remove Game Pigeon Form My Ipad Pro
Game Center is a stock iOS app that comes pre-installed on all Apple devices by default. However, some users find this feature more annoying than useful and prefer to Disable Game Center on their iPhone or iPad.
In this article we will be showing you How to Disable Game Center altogether, and also How to Disable Game Invites only, while still keeping the Game Center feature enabled on your device. Moviexplayer free download for mac.
Game Center
Game Center is Apple’s social gaming network that allows Apple device users to play multiplayer games with friends and track game achievements.
As mentioned above, this feature comes pre-installed on all Apple devices and is considered annoying by many users as they are constantly bombarded with game invites and no longer want to use Game Center.
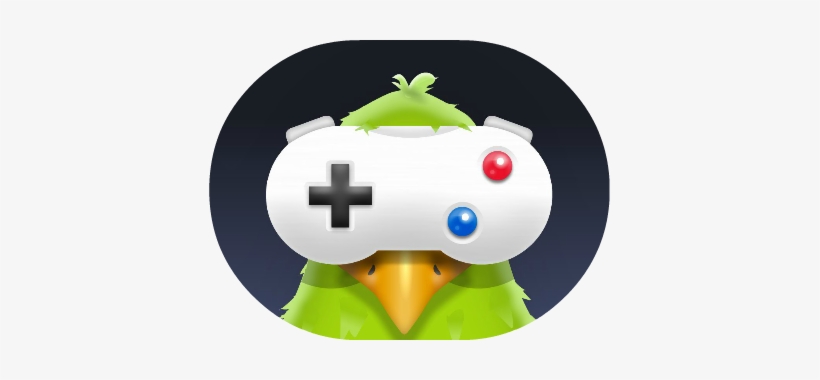
Being a stock iOS App, Game Center cannot be deleted from your device (unless you jailbreak your device). However, you can disable Game invites and notifications from Game Center or even completely disable the Game Center app on your device.
Disable Game Center on iPhone or iPad
Cannot Remove Game Pigeon Form My Ipad Download
Follow the steps below to disable Game Center on your iPhone and iPad.
1. Tap on Settings
2. Locate Game Center and tap on it
3. Tap on your Apple ID which is located at the top of the Game Center Settings page
4. From the pop-up menu, tap on Sign Out to sign out of Game Center
Note: Once you sign out of Game Center, most games will prompt you to sign back into the app. From the sign in prompt, tap on Cancel (located in the top left corner of you screen) to continue playing the game.
Disable Game Center Invites on iPhone or iPad
You can take this approach, in case you like the Game Center app, but are annoyed with the ridiculously high amount of game invites you are getting.
Follow the steps below to disable Game Center notifications on your iPhone or iPad while still keeping Game Center activated.
1. Tap on Settings
2. Tap on Game Center
3. Now, toggle OFF Allow Invites or Nearby Players, or both depending on your preference.
Allow Invites: Toggling this off will prevent your friends from sending you game invites.
Nearby Players: Toggling this off will prevent Game Center Players near your location from sending you game invites.
Disable All Game Center Notifications
In case you do not want any Game Center notifications on your device, you can simply turn off all Notification from Game Center.
1. Tap on Settings
2. Tap on Notifications
3. Locate Game Center and tap on it
4. Toggle off Allow Notifications option to disable all Game Center Notifications on your device