How To Get Rid Of Game Pigeon Messages
How to Get Rid of Pigeons from Trees, Balcony and Yard. It’s no secret that pigeons create lots of problems. But these can be contained by finding and applying the right strategies. This section of the article is about such control methods and deterrent products. Read on to find the most effective ways to get rid of any difficult pigeon problem. The bird used for generations to send messages during war time. Messages would be tied to pigeon’s feet and sent from one place to another. Frequently these pigeons could carry messages for a couple of hundred miles to their destination. It was truly a remarkable tale for these avian creatures. To get rid of pigeons, try hanging up wind chimes or aluminum foil pans around your property. The sounds and reflecting lights will scare away any pigeons that fly. You can also put out a decoy bird, like a fake hawk or owl, to scare off pigeons. To discourage pigeons from roosting on your property, use a bird repellent gel or some anti. If you can't verify who sent a message, or it's clearly a scam, you can forward the message to 7726 (it spells 'spam' on a phone's keypad). AT&T, Sprint, T-Mobile and Verizon all accept spam.
Whether you want to free up some precious storage space for new downloads, or simply get bored with the existing apps or games on your iPhone Xs/Xs Max/XR/X/8/8 Plus/7 and iPad Pro/Air/4/3/2/mini, you may need to delete apps and games on iPhone or iPad. So as an iOS device user, how can you easily delete apps/games on iPhone/iPad without any hassle and how to uninstall apps/games permanently from iPhone/iPad when you need to say a farewell to these files? This is why this article is written. Just read through the passage!
Solution 1. How to Delete Apps/Games on iPhone/iPad within Device
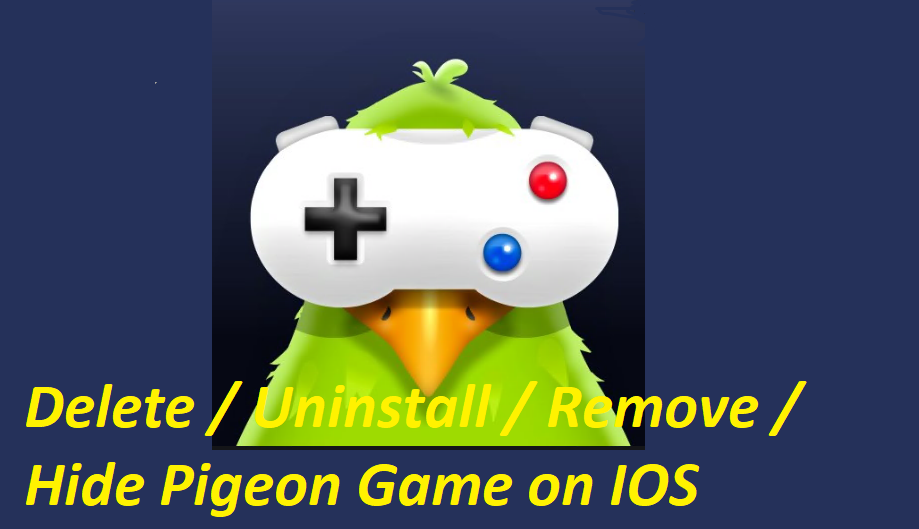
To uninstall games and other apps from iPhone or iPad, you can easily do it from your iDevice's home screen:
- Go to the Home screen of your device.
- Locate to the apps or games that you want to delete.
- Tap and hold the icon of the selected app until it starts to wobble.
- An 'X' icon will appear on the top left. And tap the icon.
- On the promo dialogue, click on the Delete option to confirm your action.
Now, you can clean temp files on iPhone Xs/Xs Max/XR/X/8/8 Plus/7 which is generated by these deleted iPhone game apps.
Solution 2. How to Delete Games/Apps from iPhone/iPad with iTunes
It is also possible to remove apps from an iPad, iTouch, or iPhone using iTunes:
- Start iTunes and click on your device's name under the Devices section.
- Click on the Apps tab to preview all your apps.
- Uncheck the app you wish to uninstall.
- On the confirmation dialogue, hit the Remove option to continue the process.
Also Read:
Solution 3. Uninstall Apps/Games on iPhone/iPad with Assistant for iOS
The two solutions mentioned in the above allow you to remove any apps/games from iPhone/iPad, but you need to do the job manually. If you want to uninstall apps on your device with one click, which will save your much time and energy, you can turn to a professional iOS data managing tool for help.
Getting Rid Of Pigeons Problems
Then this MobiKin Assistant for iOS software comes to my strongest recommendation. With this software, you can easily and quickly delete apps/games from iPhone/iPad without any hassle. Aside from apps/games, this software can also support to manage other types of files like contacts, messages, photos, videos, and many more, as well as different generations of iPhone, iPad and iPod devices.
Here is how to use the software:
Step 1. First of all, download the right version of this software on the computer:
Step 2. Then, open the installed software on the computer on the computer. After that, get your iPhone or iPad device connected to the computer via the USB cord. Please ensure that you have installed the latest iTunes on your computer. Click 'trust' on your device to trust your computer and then click 'Continue' on the software.
Step 3. This software will detect your device and scan for all files saved on the device. On the interface, you can see all the file types, including the Contacts, Messages, Notes, Calendars, Bookmarks and etc.
Step 4. Select Apps folder to continue the process. On the Apps window, select the apps or games to delete on iPhone/iPad and click the button of 'Uninstall' to remove them from your device. Finally, just wait patiently for the process to get completed within a little while.
Solution 4. Permanently Remove Apps/Games on iPhone/iPad with iOS Data Eraser
If you wish to do the apps/games erasing job on your iPhone and iPad permanently without any possibility of recovery, then, the 3 solutions above are all useless. That's because all the data that you deleted by using iDevice, iTunes and Assistant for Android can still be recovered by data recovery tool like this Doctor for iOS. To remove apps and games from iPhone and iPad completely for good, you need to ask help from a professional iOS data erasing program like MobiKin Eraser for iOS (Windows/Mac).
It enables you to delete everything on iPhone, iPad and iPod touch once and for all, without any possibility of being recovered. Apart from apps, this all-in-one data eraser also allows you to permanently delete other file types from your device, including contacts, messages, photos, videos and many more. And all models of iPhone, iPad and iPod can be perfectly supported.
Just follow the below guide to use Eraser for iOS to delete apps and games from iPhone or iPad permanently:
Step 1. Open the installed software on the computer and then link your iPhone or iPad to the computer via the USB cord.
Get Rid Of Pigeons Barn
Step 2. After the connection, you can tap on 'Erase' button on the interface. After that, click on 'Medium', which would bring up the 'Select Security Level' window.
Step 3. Now, choose the right erasing mode according to your need and you need to type in 'Delete' in the input box. Finally, tap on 'Erase' button and the program will begin to erase the connected iPhone or iPad.
Please do not plug out your device during the erasing process.
Bottom Line:
After reading the content above, have you learnt how to uninstall and even permanently delete apps from your iPhone and iPad? Do you need to delete some other stuff from your iOS device? You can learn how to delete all iPhone data without restoring here. And if you have any other suggestions and requirement, you can leave a message in the comment area below.

Related Articles:
If you’re sick of playing the GamePigeon game on your iPhone, the following guide should teach you how to delete GamePigeon on an iPhone running iOS 13/12/11. It walks you through the steps to get rid of the game completely on your iPhone. Read on to find out how.
iPhone Data Deleting Tips
Delete Media Files
Delete Personal Files
Fix iPhone Data Deleting Problems
Social games have often been in trend and so, with the release of iOS 10, Apple announced that the iOS users would be able to play games with their social circle including friends right in the iMessage app on your iPhone. /tomb-escape-game-pigeon-forge.html. This gave birth to many games that only worked in the iMessage app and GamePigeon was one of those games. Those who finished the game complain they are unable to delete the GamePigeon game from their iPhone.
They say:
“All of the tricks that were online to delete game pigeon didn’t work for me so on the newest IOS I am trying to delete but I don’t know how”.
Despite following all the steps for how to delete GamePigeon on an iPhone running iOS 13/12/11 or any other version for that matter, the users aren’t able to completely uninstall the game on their iPhones. If you’re one of those users, the following guide should teach you how to uninstall GamePigeon on an iPhone.
The following procedure should work on most iPhones including iPhone 11/11 Pro (Max), iPhone XS/XS Max, iPhone XR, iPhone X, iPhone 8, iPhone 7, iPhone 6, iPhone 5, and so on. How to delete game pigeon on iPhone? Let’s figure it out.
How To Get Pigeons To Leave
Delete GamePigeon on an iPhone running iOS 13/12/11
Now that you have finished the game and would not want to play it any further in the iMessage app on your iPhone, let’s see how you can uninstall the GamePigeon game on your iPhone.
Step 1: Launch the iMessage app from the springboard on your iPhone. Locate the conversation where you were playing the game in the app and tap on it. Then, tap on the Edit button given at the top-right corner of your phone’s screen.
Step 2: Choose GamePigeon on the following screen and click on the plus sign to add the game to your favorites.
Step 3: Swipe left on the game to remove it from the favorites and then swipe left on it again to delete the game from your iPhone.
The game should now be uninstalled on your iPhone. You have successfully gotten rid of the sticky game on your iPhone and you may add new games to the app if you wish.
Tips for When You Delete an iMessage App/Game on Your iPhone
On your iPhone, the iMessage app has its own App Store where you can find apps and games that are built specifically to work in the iMessage app on your device. You can find, install, and uninstall these apps and games by opening the iMessage app and accessing the iMessage App Store.
If you cannot find the GamePigeon game in the iMessage app, you may need to tap on the More button so that all of the apps that work in the iMessage app are shown. Then, you can find the game and uninstall it on your device.
In case you wish to get the deleted GamePigeon game ever back on your iPhone, you can do so by launching the iMessage App Store and downloading the game again to your device. It will then be back and ready to be played with your friends in the app.
Conclusion
If you are having issues getting rid of the GamePigeon game on your iPhone, the above guide should teach you how to delete GamePigeon game on an iPhone using the proper way so the game never shows up again on your device.
Product-related questions? Contact Our Support Team to Get Quick Solution >